How to increase WiFi speeds and improve broadband speeds?
There are several steps you can take to improve the speed of your home WiFi network and improve broadband speed.
Note: Before making any changes, it is advisable to check your internet service provider’s recommended settings for your specific setup.
Place your router in a central location
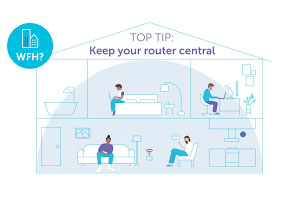
Placing your router in a central location can help ensure that the signal reaches all parts of your home. This will reduce the chances of weak signals or dead zones in your home. When placing the router, make sure it is in a high, open location, away from other electronic devices and walls to minimize interference.
Restart Router

Restarting your router is a simple and effective way to resolve temporary connectivity issues and improve broadband speed. To restart your router, simply unplug it from the power source for around 30 seconds, then reconnect it. Wait for the router to fully boot up and then check if your broadband speed has improved.
Minimize interference
Minimizing interference is an important step in improving your home WiFi speeds. Interference can be caused by other electronic devices, such as microwaves and cordless phones, which operate on similar frequencies to your WiFi network. Here are some steps to minimize interference:
- Keep your router away from other electronic devices that emit radio waves, such as microwaves and cordless phones.
- Avoid placing your router near metal objects, such as metal shelves or filing cabinets, which can block the signal.
- Change the channel on your router to one that is less congested.
- If you have other WiFi networks in your area, try to use a different channel from them to reduce interference.
- If possible, use a wired connection instead of a wireless one for devices that require a stable and fast connection, such as gaming consoles and smart TVs.
Optimize Router Settings
Optimizing your router’s settings can improve its performance and resolve issues that may be causing slow speeds. Here are a few common settings to consider adjusting:
- Channel Selection: Interference from other devices such as cordless phones or microwaves can slow down your connection. Changing the channel that your router operates on can help reduce this interference.
- Wireless Mode: Different modes such as “b,” “g,” “n,” “ac” and “ax” support different speeds. Ensure that your router is using the fastest mode that your devices support.
- Quality of Service (QoS): QoS allows you to prioritize bandwidth for specific devices or applications. If you are experiencing slow speeds while using certain applications, try enabling QoS and giving priority to that application.
Note: The specific steps to optimize your router’s settings will vary depending on the make and model of your router. Refer to the user’s guide for specific instructions regarding your device.
Update your router’s firmware
Updating your router’s firmware is an important step in improving the performance of your home WiFi network. Broadband providers / router manufacturers regularly release firmware updates that include bug fixes, security patches, and performance improvements.
After the update is complete, restart your router and check if the speed of your WiFi network has improved.
Use the right frequency band
Most routers support both 2.4GHz and 5GHz bands. Here’s how to choose the right frequency band:
- 2.4GHz Band: The 2.4GHz band is a longer-range frequency that provides good coverage but is susceptible to interference from other electronic devices such as microwaves and cordless phones.
- 5GHz Band: The 5GHz band provides faster speeds and less interference compared to the 2.4GHz band, but has a shorter range and may not reach all parts of your home.
If your router supports both frequency bands, you can take advantage of the 5GHz band for devices that require faster speeds, such as gaming consoles, smart TVs, and computers, while using the 2.4GHz band for devices that need a longer-range connection, such as smartphones and tablets.
By choosing the right frequency band, you can improve the speed and stability of your home WiFi network and ensure that your devices are receiving the best possible connection.
Change your WiFi channel
Changing your WiFi channel can help improve the speed of your home WiFi network. Overcrowded WiFi channels can cause slow speeds and interference, so changing to a less congested channel can help improve your network’s performance.
By changing to a less congested channel, you can help ensure that your WiFi network is operating at maximum speed and performance. It’s important to note that the best channel for your network may change over time, so it’s a good idea to periodically check and adjust your channel as needed.
Switch to Wired Connection
Switching from a wireless (Wi-Fi) to a wired (Ethernet) connection can improve your broadband speed and provide a more stable connection. Here’s how to do it:

- Connect your device to the router: Connect one end of the Ethernet cable to your device and the other end to an open LAN port on your router.
- Configure your device’s network settings: Depending on your device, you may need to manually configure its network settings to use the wired connection.
- Test your connection: After making the connection, check your broadband speed to see if it has improved.
Wired connections are generally faster and more reliable than Wi-Fi connections, as they are not subject to interference or signal degradation. If you frequently use bandwidth-intensive applications such as online gaming or video streaming, a wired connection may provide a noticeable improvement in performance.
Upgrade to a better router
Upgrading to a better router can significantly improve the speed and performance of your home WiFi network. Here are some things to consider when choosing a new router:
- Bandwidth: Look for a router with a high bandwidth, such as AC or AX, to support fast and stable connections for all your devices.
- Frequency Band: Choose a router that supports both 2.4GHz and 5GHz bands, so you can take advantage of the faster speeds of the 5GHz band and the longer range of the 2.4GHz band.
- Coverage: Consider the size of your home and choose a router with enough coverage to reach all parts of your space.
- MU-MIMO: Look for a router that supports MU-MIMO (Multi-User Multiple-Input Multiple-Output) technology, which allows multiple devices to connect to the router at the same time, improving overall network performance.
- Features: Consider the features you need, such as parental controls, VPN support, or guest network access, and choose a router that supports these features.
By upgrading to a better router, you can improve the speed and reliability of your home WiFi network and ensure that your devices are receiving the best possible connection.
Get a WiFi extender
A WiFi extender, also known as a WiFi booster, can help improve the coverage and speed of your home WiFi network.
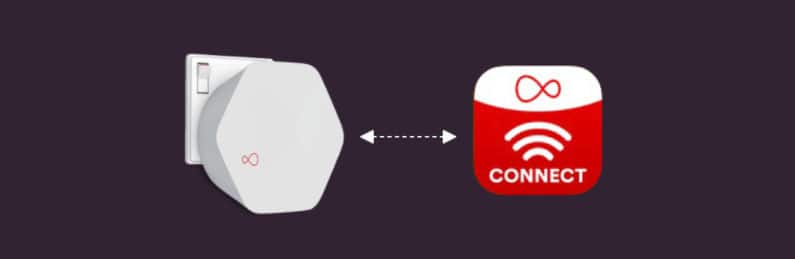
Here’s how a WiFi booster works:
- The WiFi booster connects to your existing router and amplifies the signal to reach areas of your home where the signal is weak or non-existent.
- Devices can connect to the extender, which then relays the connection to the router, providing improved coverage and a stronger signal.
- Place the WiFi extender in an area where it can receive a strong signal from your router.
- Place the extender in a central location to extend the coverage of your network to areas where the signal from your router may be weak.
- Test the speed of your WiFi network in the areas where you have extended coverage to see if it has improved.
By using a WiFi extender, you can improve the coverage and speed of your home WiFi network and ensure that all your devices are receiving a strong and stable connection.
Upgrade Your Plan
Upgrading your broadband plan with your service provider can be an effective way to improve your internet speed. Here are a few things to consider when upgrading:
- Check your current speed: Before you upgrade, it’s important to know your current broadband speed. You can use an online speed test tool to get a sense of your current speed.
- Contact your service provider: Reach out to your service provider and ask about upgrading your plan to a faster package. Be sure to ask about any associated costs and additional fees.
- Consider your usage: When upgrading, consider the types of activities you’ll be using your internet connection for, such as streaming video, gaming, or working from home. This will help you determine the speed you need.
- Compare packages: Shop around and compare different broadband packages from multiple service providers to find the best deal.
- Check for promotions: Service providers may offer promotional deals or discounts for new or upgraded plans. Ask about any current promotions to see if you can get a better deal.
Upgrading your plan can result in a significant improvement in broadband speed, but it also comes with an increased monthly cost. Be sure to weigh the benefits and costs before making a decision.
Contact broadband provider
If you have tried other methods to improve your broadband speed but still are not satisfied, it’s time to contact your service provider. Here are a few steps to take when reaching out to your provider:
- Gather information: Before you contact your provider, make sure you have the following information handy: your account number, current plan, recent speed test results, and a description of any issues you are experiencing.
- Contact customer service: Reach out to your service provider’s customer service team via phone or online chat. Explain your issue and provide the information you gathered.
- Diagnose the issue: Your provider may run some tests or diagnose the issue over the phone or through remote access to your router. They will then provide recommendations on how to resolve the problem.
- Consider a service appointment: If the issue cannot be resolved over the phone, your provider may schedule a service appointment to send a technician to your home.
- Escalate the issue: If you are not satisfied with the resolution provided by customer service, ask to speak with a supervisor or escalate the issue to a higher level of support.
